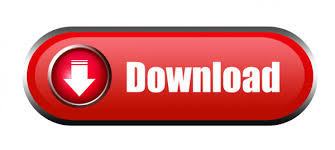
:max_bytes(150000):strip_icc()/001-how-to-create-a-scatter-plot-in-excel-a454f16833db4461bcd6f03f82db7af0.jpg)
- How to use a scatter chart in excel how to#
- How to use a scatter chart in excel update#
- How to use a scatter chart in excel series#
You know: No charts, no data visualization.
How to use a scatter chart in excel how to#
Repeat step 10 from method 1 to create the chart and add the defined names to the chart.Īs long as the data that you want to appear in your chart is defined as a database, the chart is updated automatically as you add new data.In this section, we shall learn in detail how to create Excel charts. In the Refers to box, type "=OFFSET(Database,1,1,ROWS(Database)-1,1)" In the Refers to box, type "=OFFSET(Database,1,0,ROWS(Database)-1,1)" Select the range A1:B4, and then click Set Database on the Data menu. You can also define your data as a database and create defined names for each chart data series.
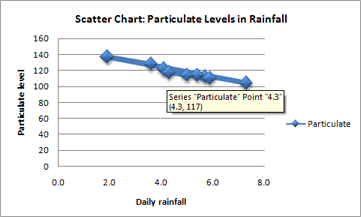
Method 2: Use a database, OFFSET, and defined names in Excel 2003 and in earlier versions of Excel In the Y Values box, replace the cell reference with the defined name Sales. In the X Values box, replace the cell reference with the defined name Date.Ĭlick the Name And Values tab. On the Format menu, click Select Data Series.Ĭlick the X Values tab. Click Next.Ĭlick the titles that you want to display and click Finish.
How to use a scatter chart in excel series#
On the Insert menu, point to Chart, and click As New Sheet to start the Chart Wizard.Ĭlick a chart subtype, and then click Next.Ĭlick Columns for Data Series In and type 1 for Use First 1 Columns for Category (x) Axis Labels. Microsoft Excel 5.0 or Microsoft Excel 7.0 Specify the chart location and click Finish. Make any changes you want in step 3 of the Chart Wizard and click Next. In the Values box, replace the cell reference with the defined name Sales. In the Category (X) axis labels box, replace the cell reference with the defined name Date.įor example, the formula might be similar to the following: On the Insert menu, click Chart to start the Chart Wizard.Ĭlick the Series tab. To do this, follow these steps, as appropriate for the version of Excel that you are running. In the Refers to box, type "=OFFSET($B$2,0,0,COUNT($B$2:$B$200)-1)"Ĭreate the chart, and then add the defined names in the chart. In the Names in workbook box, type Sales.
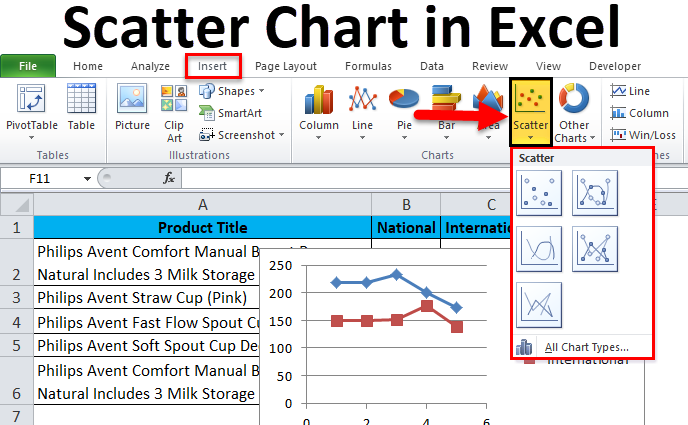
On the Insert menu, point to Name, and then click Define. Microsoft Office Excel 2003 and earlier versions In the Axis label range box, type =Sheet1!Date, and then click OK. Under Horizontal (Category) Axis Labels, click Edit. In the Series values box, type =Sheet1!Sales, and then click OK.

Under Legend Entries (Series), click Edit. On the Insert tab, click a chart, and then click a chart type.Ĭlick the Design tab, click the Select Data in the Data group. The value 10, which is used in this formula, is the original value of cell B2. The formula automatically updates the OFFSET formula that is used in the defined name "Sales" when you enter new data into column B. This formula uses the volatile RAND function. In the Refers to box, type "=OFFSET($B$2,0,0,COUNTA($B:$B)-1)", and then click OK.Ĭlear cell B2, and then type "=RAND()*0+10" In the Refers to box, type "=OFFSET($A$2,0,0,COUNTA($A:$A)-1)", and then click OK. On the Formulas tab, click Define Name in the Defined Names group. In a new worksheet, type the following data: A1: Month B1: Sales Microsoft Office Excel 2007 and later versions To use this method, follow these steps, as appropriate for the version of Excel that you are running.
How to use a scatter chart in excel update#
This section includes two methods for using defined names to automatically update the chart range. To set up a chart that is automatically updated as you add new information to an existing chart range in Microsoft Excel, create defined names that dynamically change as you add or remove data. For more information about this change, read this blog post. Office 365 ProPlus is being renamed to Microsoft 365 Apps for enterprise.
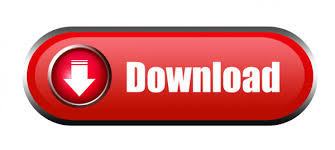

 0 kommentar(er)
0 kommentar(er)
